 Pada tutorial photoshop kali ini, kita akan belajar bagaimana caranya membuat efek glow di sekitar objek gambar. Efek glow adalah efek pendaran cahaya seperti yang biasa kita lihat pada lampu neon. Tutorial photoshop kali ini akan menjelaskan langkah demi langkah bagaimana menciptakan efek glow, memadukannya dengan gambar, dan pewarnaan harmonis agar gambar terlihat menyatu dengan efek-efek sekitarnya.
Pada tutorial photoshop kali ini, kita akan belajar bagaimana caranya membuat efek glow di sekitar objek gambar. Efek glow adalah efek pendaran cahaya seperti yang biasa kita lihat pada lampu neon. Tutorial photoshop kali ini akan menjelaskan langkah demi langkah bagaimana menciptakan efek glow, memadukannya dengan gambar, dan pewarnaan harmonis agar gambar terlihat menyatu dengan efek-efek sekitarnya.Hasil Akhir Tutorial
Langkah-langkah tutorial :STEP 1
Buat sebuah dokumen baru. Berikan warna gradasi radial dari warna biru ke biru tua untuk background.
STEP 2
Masukkan gambar. Untuk gambar pada tutorial ini, bisa ditemukan disini. Beri nama layer untuk gambar dengan nama ‘girl’. Selanjutnya, crop gambar tersebut. Untuk cara cropping gambar di photoshop, bisa dilihat disini :menghapus background di photoshop.
STEP 3
Tarik layer girl ke ikon add new layer dibagian bawah layer palette untuk menduplikasi layer girl. Sekarang kita sudah mendapatkan layer baru bernama layer ‘girl copy’. Posisikan layer ‘girl copy’ di bawah layer ‘girl’.
STEP 4
Pilih layer girl copy, lalu pada menu bar pilih filter > blur > motion blur. Atur nilai pada motion blur panel seperti gambar dibawah ini. Jika sudah, klik ok untuk keluar dari motion blur panel.
STEP 5
Ulangi memberikan efek motion blur sekali lagi. Caranya, pilih layer ‘girl copy’, lalu pilih filter > motion blur.
STEP 6
Klik ganda pada layer ‘girl copy’ untuk membuka layer style. Pada layer style, conteng check list pada bagianInner glow, dan atur nilainya seperti gambar dibawah ini. Jika sudah, klik ok.
STEP 7
Duplikasi layer ‘girl copy’, dan kita akan mendapat layer baru dengan nama layer ‘girl copy 2′.
STEP 8
Pilih layer girl, lalu tekan dan tahan tombol Alt di keyboard. Klik pada icon Create new fill or adjustment layerlalu pilih Exposure. Pastikan anda tetap menekan tombol Alt sampai Exposure terpilih. Atur nilai pada Exposure panel seperti pada gambar dibawah.
STEP 9
Sekarang, kita akan membuat garis-garis glow yang melingkar dibagian tubuh si cewek. Untuk itu, langkah pertama, buka Brushes palette dengan cara pilih Window > Brushes (F5). Atur nilai pada Brushes tip shape danShape dynamics seperti gambar dibawah ini.
STEP 10
Sekarang buat sebuah layer baru, beri nama layer dengan ‘glow’. Pada layer baru tersebut, buat sebuah garis menggunakan pen tool (P) seperti pada gambar dibawah ini. Jika sudah, klik kanan lalu pilih Stroke Path. Pada pop up yang muncul, pilih brushes, conteng check list pada simulate brushes lalu klik Ok. Maka garis tadi akan berubah dengan brushes seperti gambar dibawah ini.
STEP 11
Sekarang pilih layer glow, lalu klik ikon add layer mask dibagian bawah layer palette.
STEP 12
Klik pada thumbnail layer mask, pilih brushes tool (B), dan pastikan warna foreground photoshop adalah hitam (D). Mulai sapukan brushes pada bagian-bagian garis. Dalam kasus ini, kita ingin membuat seolah garis glow melingkar melalui objek tubuh si cewek. Atur besar kecil brushes dengan tombol [ dan ] di keyboard agar dapat menjangkau bagian-bagian detail dengan rapi.
STEP 13
Klik ganda pada layer glow untuk membuka layer style. Conteng check list pada Outer glow, dan atur nilainya seperti pada gambar di bawah ini.
STEP 14
Buat layer baru dan beri nama layer ‘glow 2′. pada layer ‘glow 2′, ulangi proses memberikan garis glow untuk bagian yang berbeda pada gambar. Jika sudah, klik kanan pada layer ‘glow’ dan pilih copy layer style. Lalu klik kanan pada layer ‘glow 2′ kemudian pilih paste layer style.
STEP 15
Lanjutkan membuat layer ‘glow 3′. Langkah-langkahnya sama saja dengan STEP 14.
STEP 16
Buat sebuah layer baru, beri nama layer ‘circle glow’. Buat sebuah lingkaran menggunakan Elliptical Marquee Tool (M) dan isi dengan warna putih menggunakan Paint Bucket Tool (G). Tekan Ctrl + D di keyboard untuk menghilangkan seleksi.
STEP 17
Klik ganda layer Circle Glow untuk membuka layer style. Atur nilai pada Inner shadow, outer glow, dan inner glow seperti gambar-gambar dibawah ini.
STEP 18
Duplikasi layer circle glow menjadi beberapa layer. Gunakan Transform tool (Ctrl + T) untuk membuat ukuran circle glow bervariasi. Pilih semua layer Circle glow hasil duplikasi, kemudian tekan Ctrl + G di keyboard untuk mengelompokkannya dalam satu group.
Tips : Tekan dan tahan tombol Alt di keyboard, kemudian drag objek yang ingin di copy untuk membuat duplikasi.
STEP 19
Buat layer baru, beri nama ‘gradient’. Buat sebuah gradasi warna pelangi dengan gradient tool (G) kemudian drag pada area kerja seperti gambar dibawah ini.
STEP 20
Ubah blending mode dari layer ‘gradient’ menjadi color dodge. Jika sudah, klik ikon create new fill or adjustment layer untuk menambahkan layer mask. Klik thumbnail layer mask, dan mulai sapukan brush menggunakan brushes tool (B) berwarna hitam seperti gambar dibawah.
STEP 21
Buat layer baru, beri nama dengan ‘warna’. Ambil seleksi dari layer ‘girl’ dengan cara Tekan dan tahan tombol ctrl di keyboard lalu klik pada thumbnail layer girl. Pilih gradasi warna pada gradient editor seperti pada gambar dibawah. Pastikan layer ‘warna’ aktif dan kemudian drag Gradient Tool pada area kerja. Tekan Ctrl + D untuk menghilangkan seleksi.
STEP 22
Ganti blending mode untuk layer warna menjadi Overlay.
STEP 23
Pilih Layer group Glow, ganti juga blending mode-nya menjadi Overlay.
STEP 24
Pilih layer glow 1, glow 2, dan glow 3 (tahan Shift di keyboard untuk memilih lebih dari satu layer), kemudian posisikan layer-layer tersebut di posisi paling atas pada layer palette. Caranya dengan menekan tombol Ctrl + Shift + ) di keyboard.
Hasil Akhir
Kita telah menyelesaikan tutorial photoshop kali ini, dan beginilah hasil akhir yang dicapai dalam tutorial ini. Selamat mencoba, semoga bermanfaat. 



 RSS
RSS



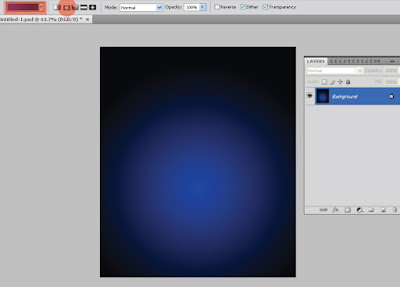


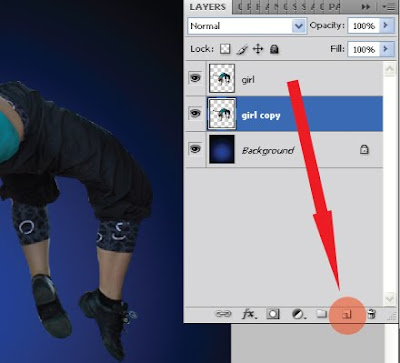

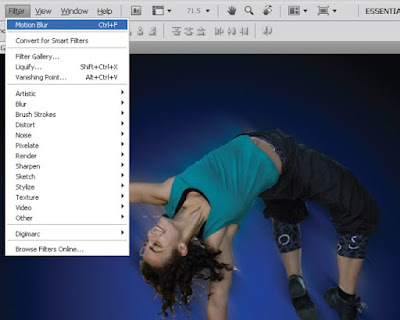
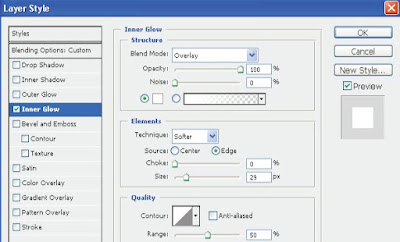
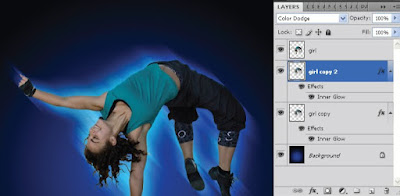
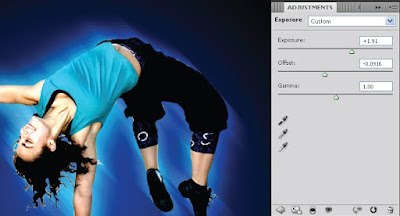
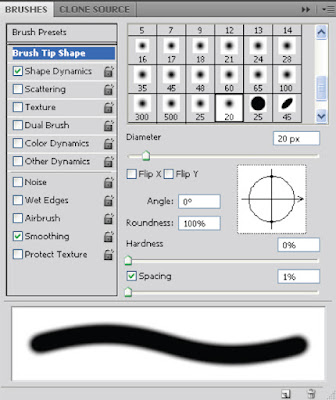
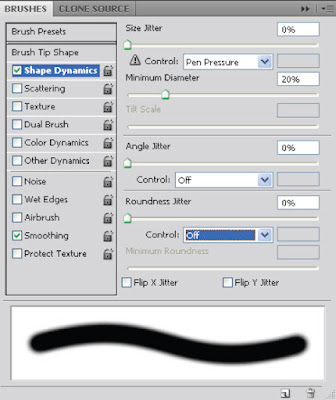






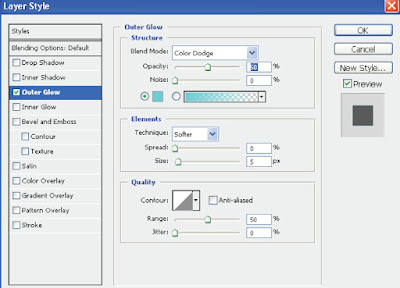



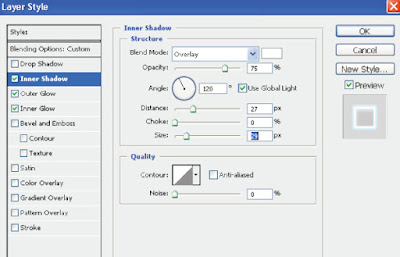
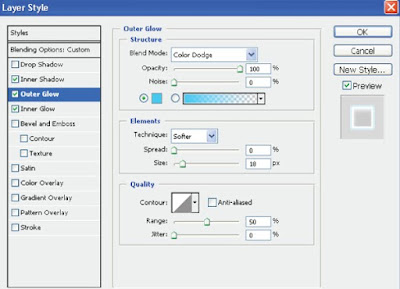


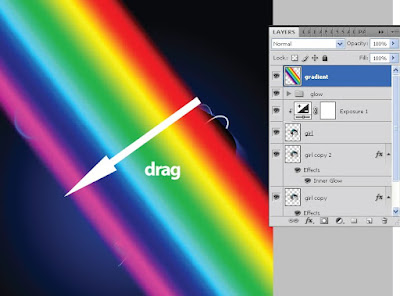











Tidak ada komentar:
Posting Komentar